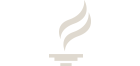Instructor Quick Guide to D2L Brightspace
What is it and how do I use it?

D2L Brightspace is the learning management system (LMS) for Minnesota State University, Mankato. With this online portal, you can organize course materials, connect with students, log grades, and more! Learn the basics for instructors below.
Are you a student looking for D2L Brightspace help? Check out the quick guide for students.
GET STARTED
Log in to D2L Brightspace online with your StarID and StarID password. Your students can also log in online, or view their courses in the Mav Life mobile app.
Learn How to Navigate
Explore different features in D2L Brightspace using the buttons on the navigation bars at the top of the page. Switch between different courses, check your messages and notifications, access your profile and settings, and view course tools like assignments, discussions, grades, and more.
Customize Your Profile
You can customize your profile to make it easier to connect with your students. Navigate to your Personal Menu by clicking your name in the top right corner. Then, click Profile. You can add your photo, name, contact information, social media links, and more.
Manage Notifications
You can manage your notifications and control when and how often you receive activity updates on your courses. To customize your notifications, click the Personal Menu button in the top right corner, then click Notifications.
Manage Your Courses
Find Your Courses
Your courses are automatically added to D2L Brightspace about two months prior to semester start, simply log in to find them.
Teaching multiple sections of the same course or have a combined undergrad and graduate offering? Request a grouping/merger of two or more courses to make coordination and communication easy.
Inactivate Unused Courses & Pin Preferred Courses
It’s important to inactivate courses that you don’t use in order to hide them from students’ view. You can also use the pinning feature for quicker access to your preferred courses.
Copy Content from Other Courses
Quickly re-use content, grades settings, and more from past courses or development (non-live) courses by using Copy Components.
Save or Share Course Materials
All courses are removed/permanently deleted on a five-year cycle. You can save your course materials from the deletion cycle with just a few clicks. You can also share your course content safely and securely.
BUILD YOUR COURSES
Set Up Grades
Use this simple grades set-up to provide timely feedback to your students or customize grades to match your evaluation approach. To get started, click the Assessments tab, then click Grades.
Upload Content
Upload your course syllabus and other course content to the Content section. Start by clicking the Materials button in the navigation bar, and then click Content.
Add Due Dates
Add due dates to your content to help your students with task organization and time management. You can add due dates to your quizzes, assignments, discussions, and content topics in just a few clicks.
Create a Hub for Learning
Use the Content tool in your course to create a hub for learning with links to assignments, discussions, quizzes, videos, files, and more!
ENGAGE STUDENTS WITH COURSE TOOLS
Get students involved, test their knowledge, encourage class collaboration, and more with these customizable tools:
TRACK PROGRESS WITH EValuation TOOLS
Support your students by checking in on class engagement and providing individual feedback on submissions with these tools:
MORE RESOURCES & TRANING
- Frequent questions
- Support & training drop-in sessions
- YouTube tutorials
- LinkedIn Learning tutorials