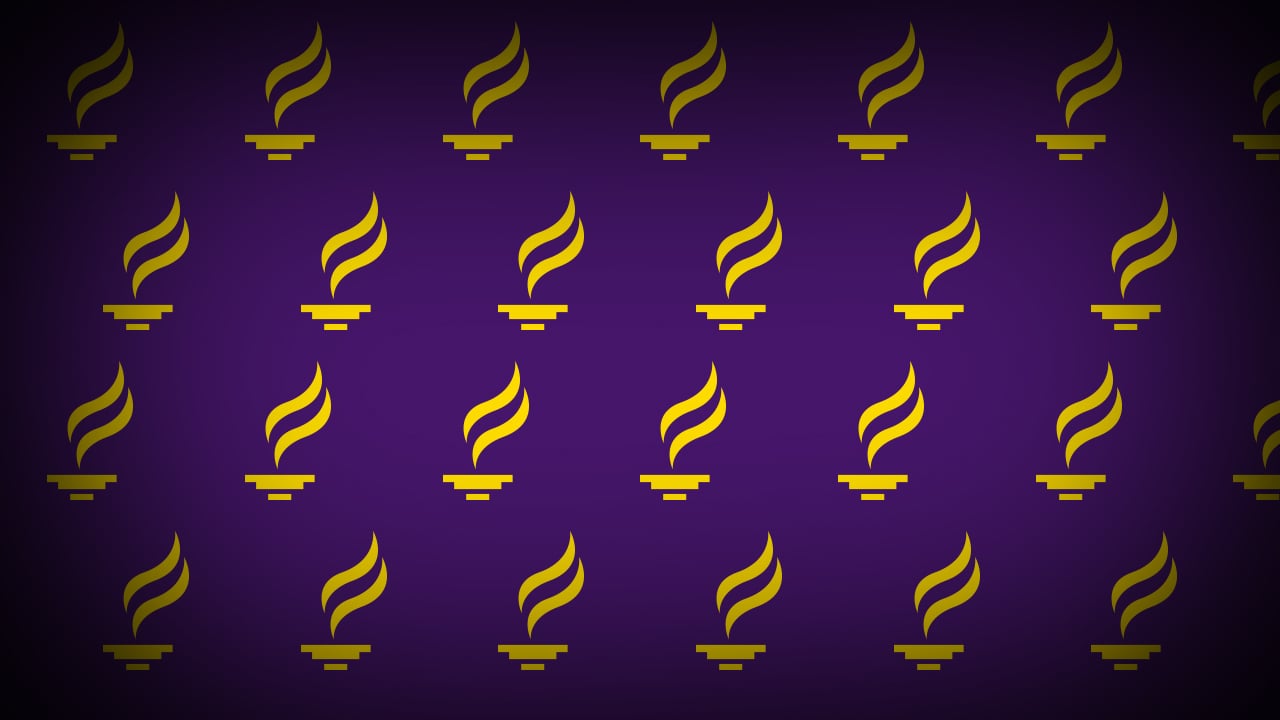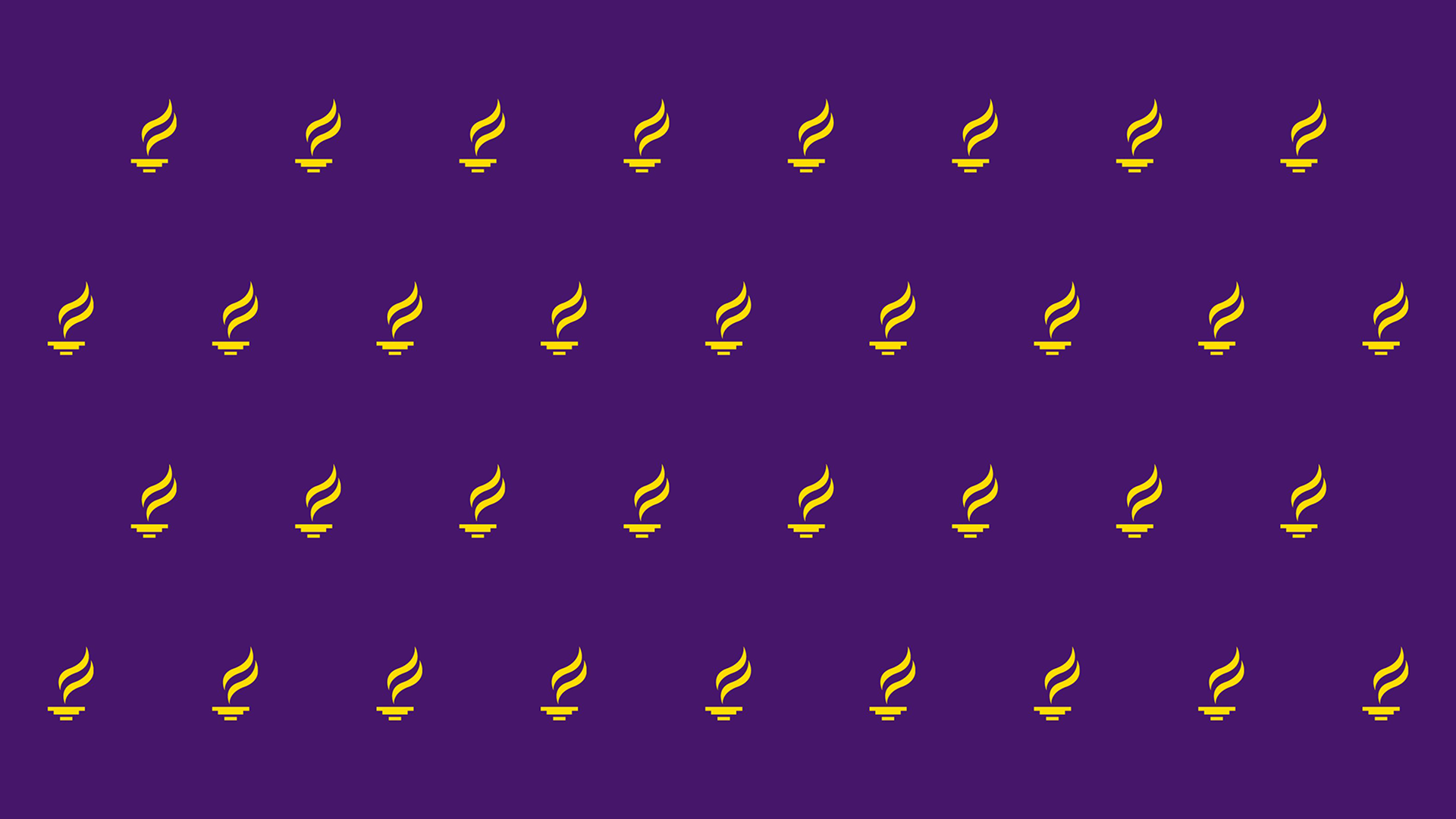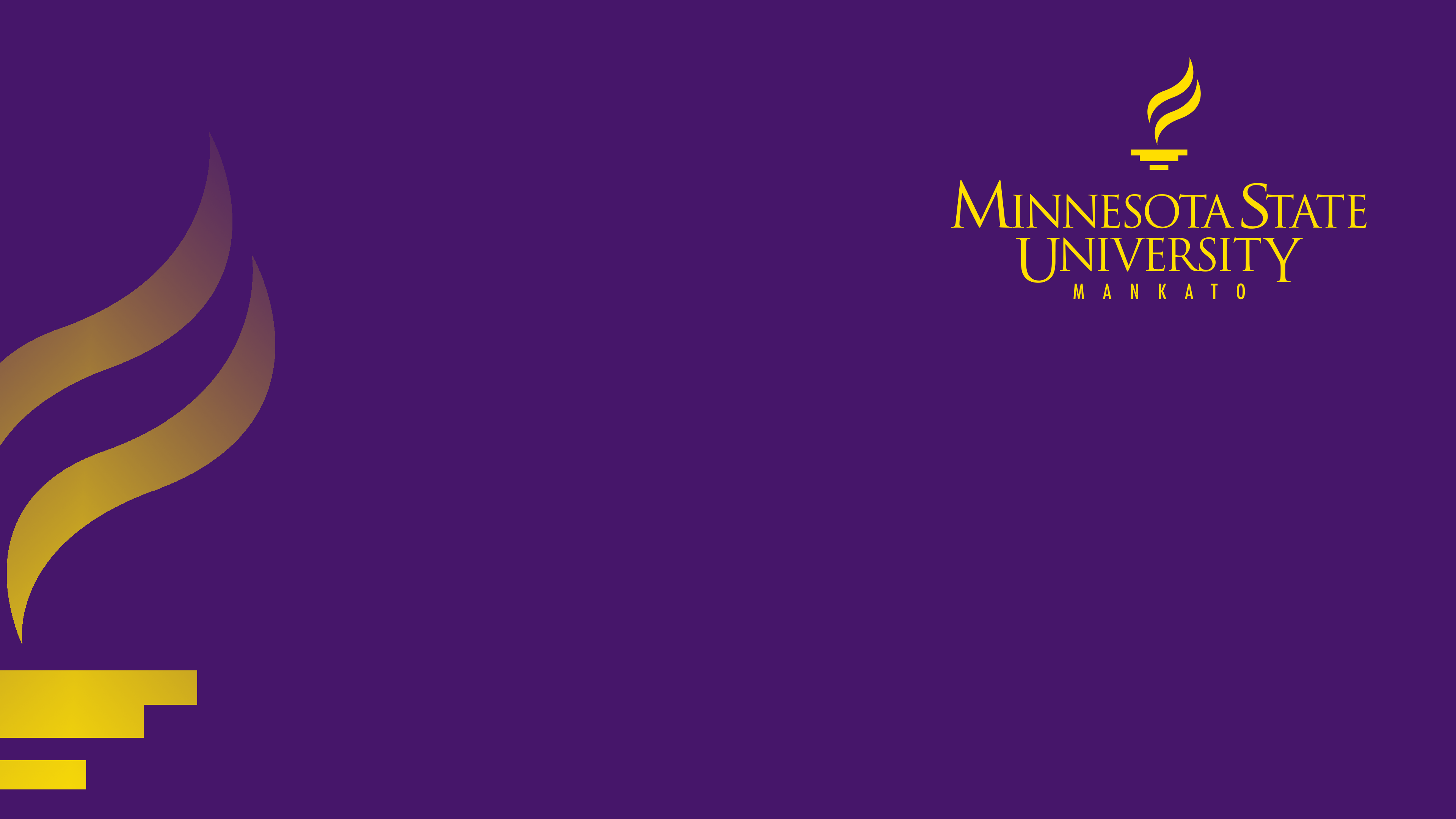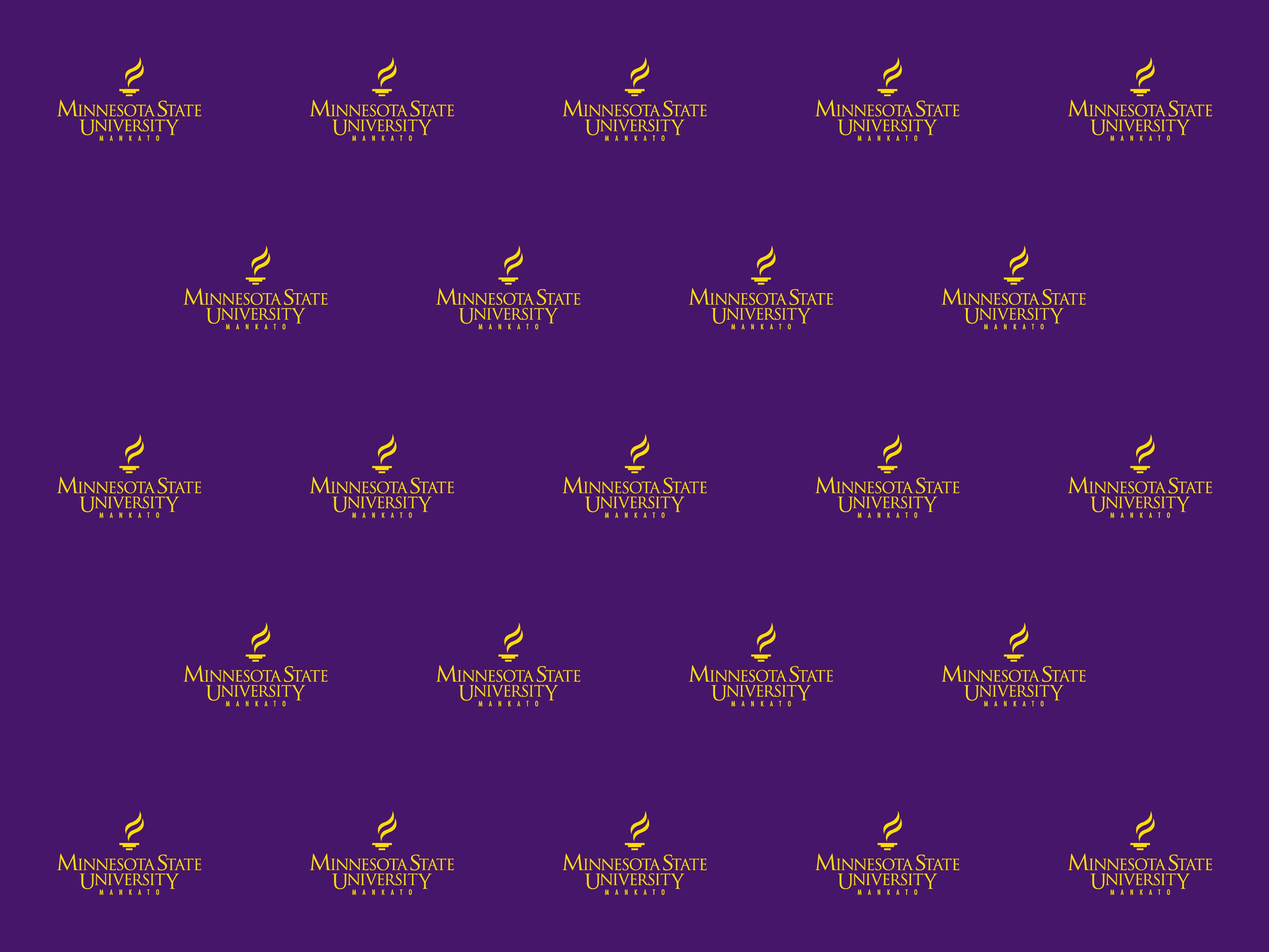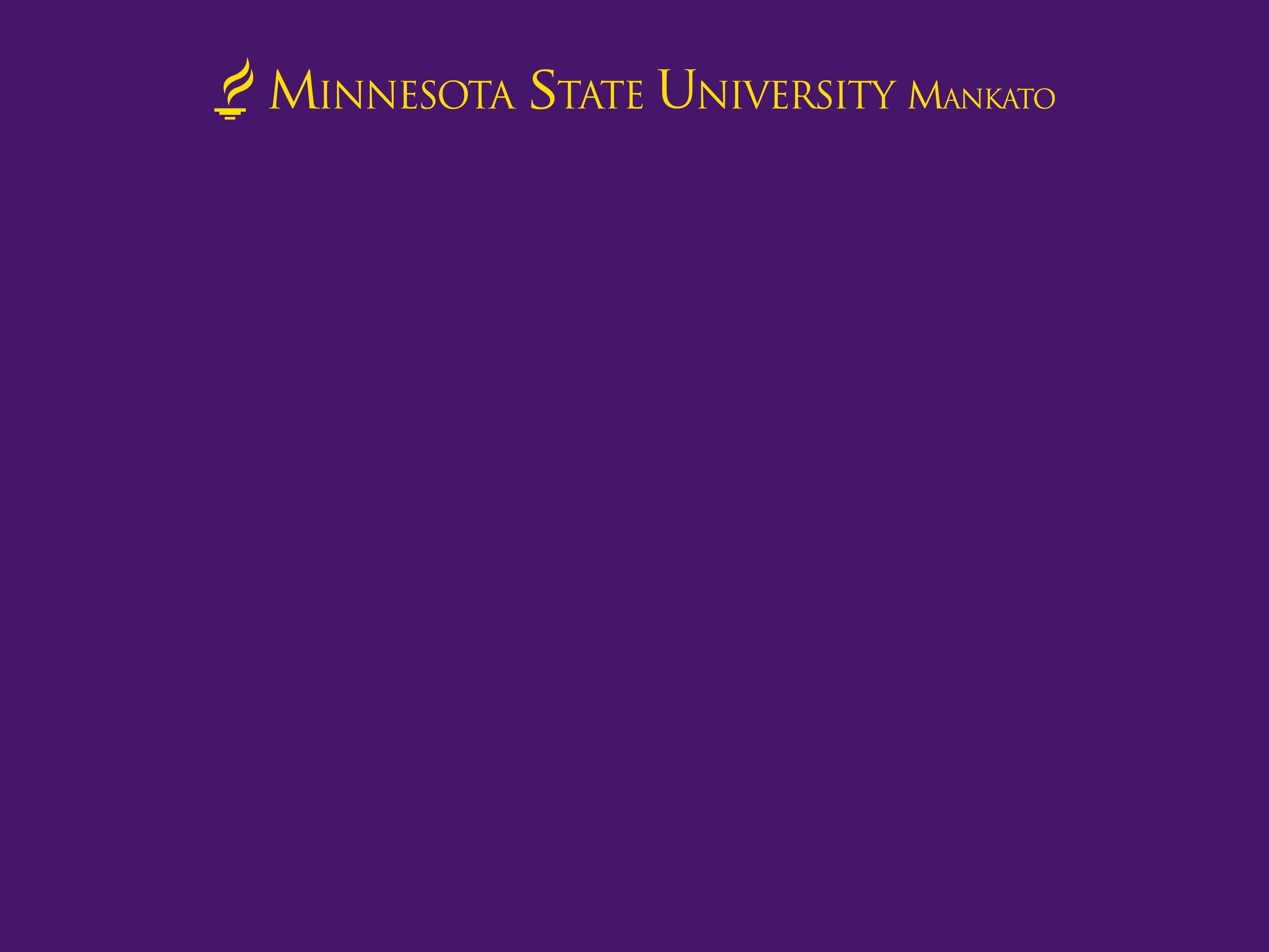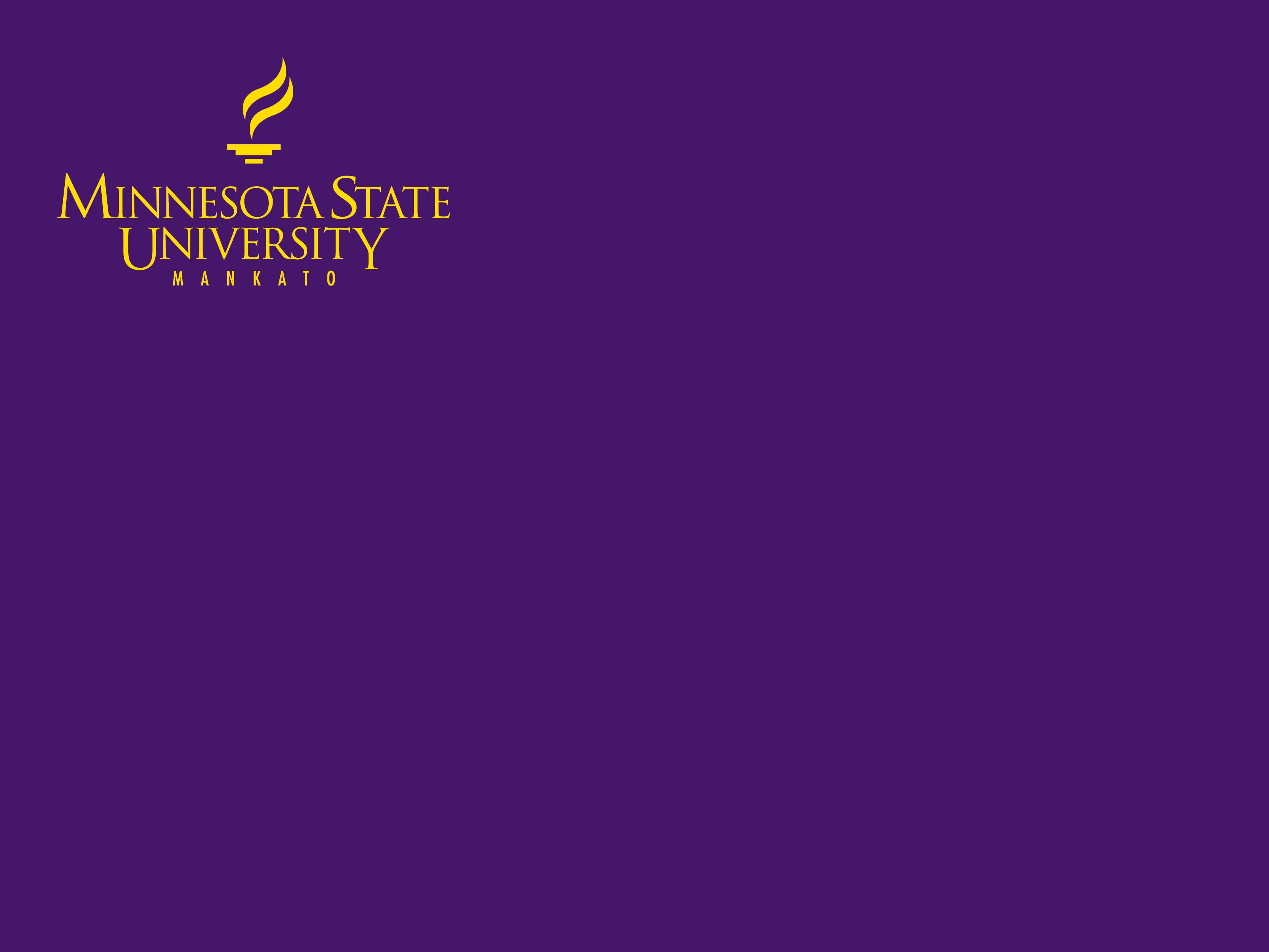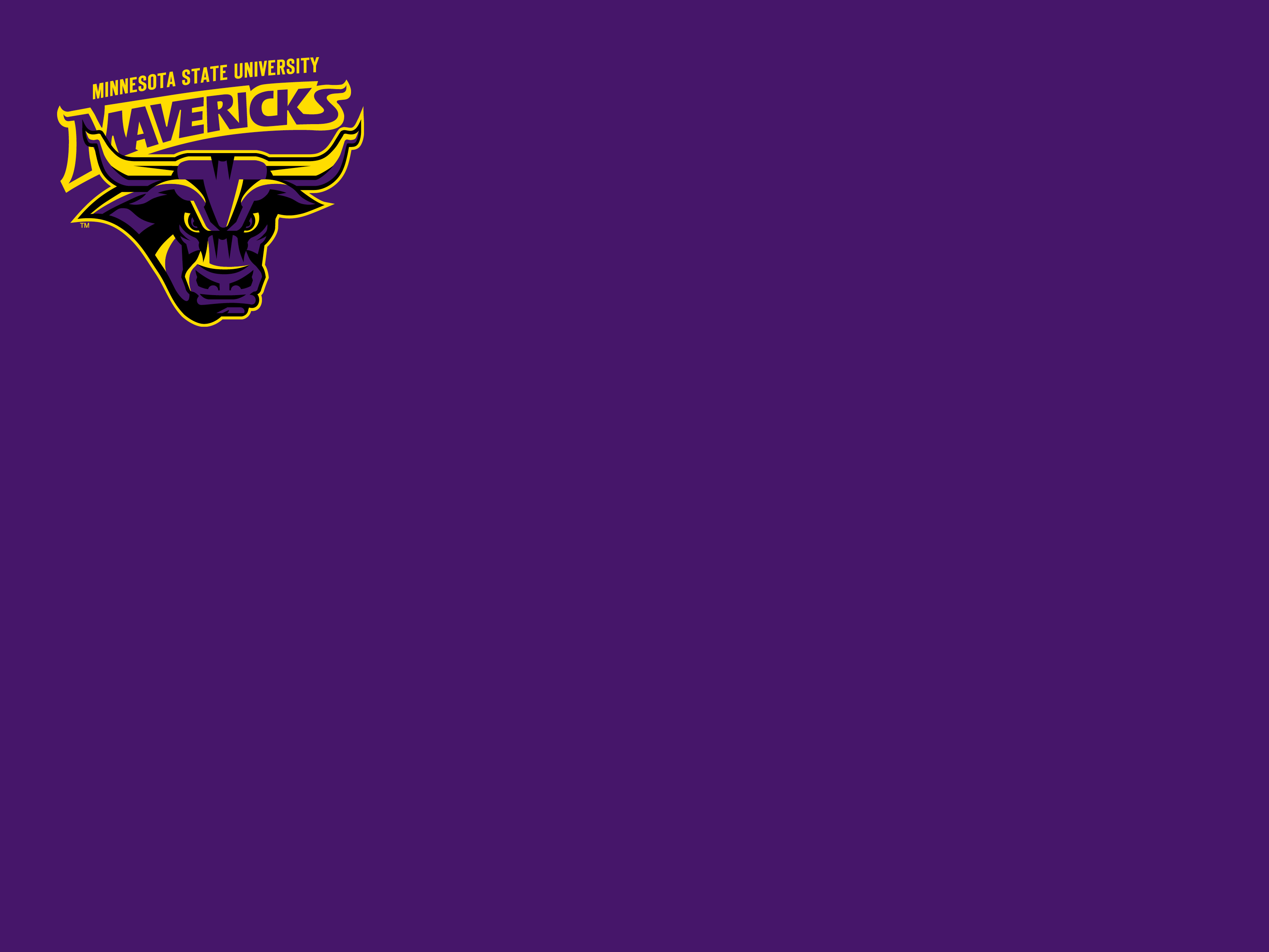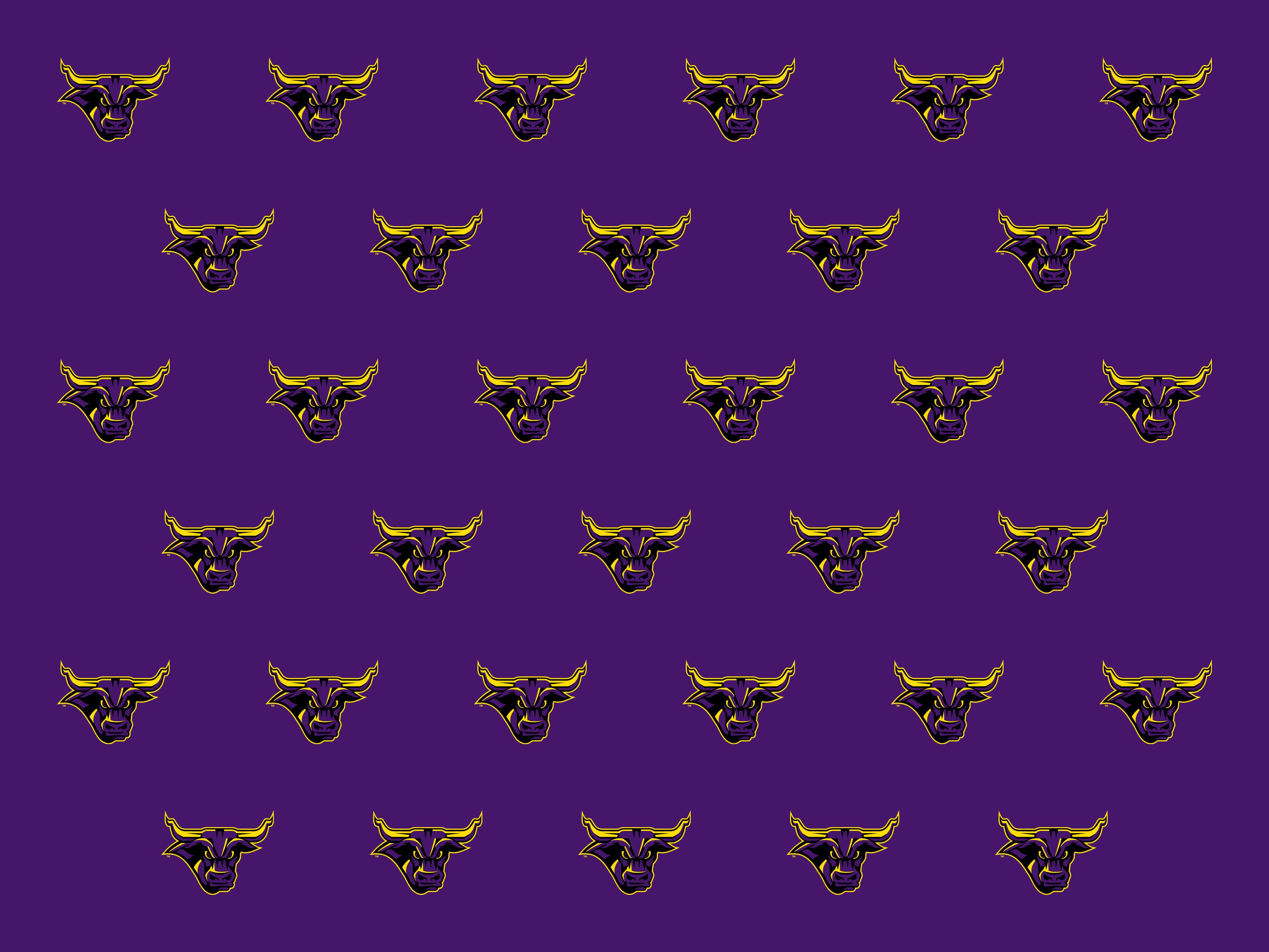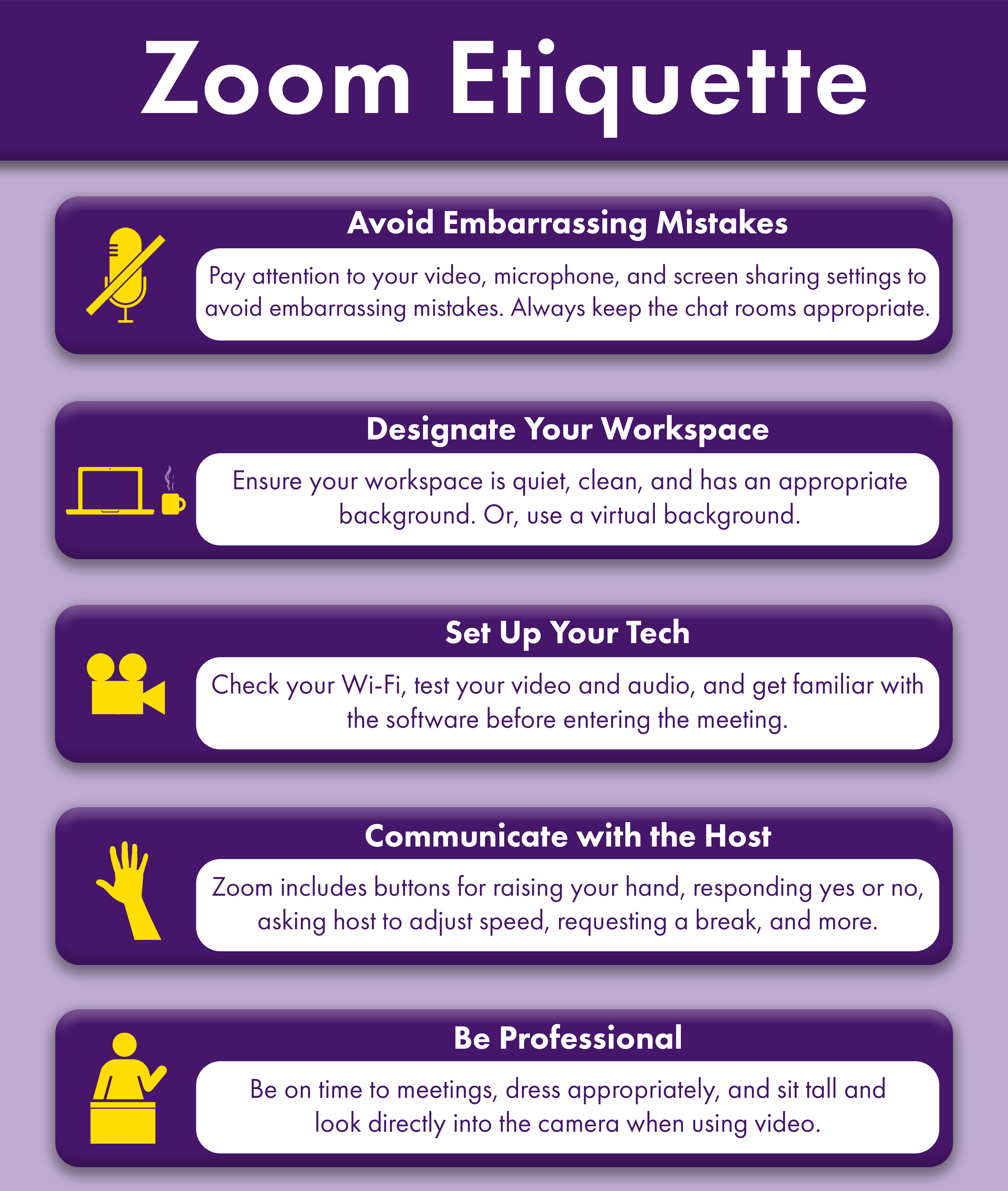Zoom
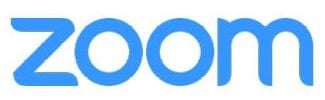
Zoom is a full-featured video and collaborative technology that unifies cloud video conferencing, simple online meetings, and group messaging into one easy-to-use platform. Zoom accounts allow for video, audio, and content sharing between up to 300 participants in a meeting or 500 in a webinar from any device including Windows and Mac computers, and Android and iOS devices.
All students, faculty, and staff have access to a premium university account. Always use our secure MinnState log in portal, minnstate.zoom.us. Click "log in" below to get started. Anyone that you invite can join your meeting, they don't need to be affiliated with the university or have a Zoom account.
Log in to zoom

FlexSync Classroom Technology Videos and Tutorials
Tutorials, instructions, support articles, and videos on using and preparing for FlexSync in the classroom and virtually.
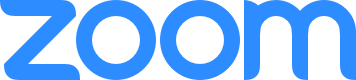
Getting Started with Zoom
Use your StarID and StarID password to sign in and set up your Zoom account.
+ More Info - Less InfoGetting Started - The Basics
Watch our Zoom basics video to learn how to sign in to your premium university account, download the desktop client, check for updates, and basic in-meeting tools.
Key Features of Zoom
- High capacity meeting rooms: invite up to 300 people to regular meetings or host a webinar space and invite up to 500.
- Easy scheduling: Choose unique URLs for different meetings or keep the location consistent every time. Outlook Calendar integration allows quick coordination of meeting invitees.
- Invite anyone: Anyone can join your meetings and webinars, even if they don’t have a Zoom account.
- Join by phone: Don’t have access to quality video and audio on your computer? Call in to meetings on the phone instead!
- Conference room and classroom integration: Connect your Zoom meetings to room systems on campus and use their high-quality cameras, microphones, and monitors.
- Helpful tools: Screen share and use digital whiteboards for visual aids during meetings. Review meetings later with the option to record and download.
- Record Sessions: As an optional setting, meeting hosts can choose to record their meetings and store the recordings in the cloud or on their computer.
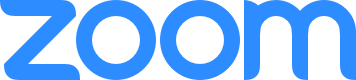
Security, Privacy, and Zoom-Bombing
Learn how to set up your Zoom meeting to avoid Zoom-bombing and stay secure.
+ More Info - Less Info- Consider using a generically created meeting ID, not your personal meeting ID (this can be done in the schedule meetings option)
- Allow only authenticated users to join your meeting
- Use meeting passwords for your meetings.
- If using a password for a class, you can share the password in D2L with your class.
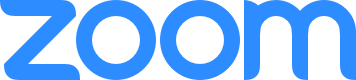
Zoom Virtual Backgrounds
Maverick-themed virtual backgrounds for Zoom meetings.
+ More Info - Less InfoShow your Maverick pride by downloading images and branded graphics to use as virtual backgrounds for your next Zoom meeting.
We suggest the use of virtual backgrounds as a best practice for online security, as your personal work environment is not shown. Download the images and short videos below by clicking on the ones you like They will automatically download to your device.
HOW TO USE A VIRTUAL BACKGROUND IN ZOOM:
- Click on the image(s) or video(s) below to download them to your computer.
- Open the Zoom app and click the Settings button (gear symbol) in the top right corner.
- In the Settings panel, select Virtual Background from the menu on the left.
- Select an image (or upload an image using the plus+ button) to set your virtual background.
University Branded Backgrounds
Video Backgrounds
Note: For the backgrounds that include University logos or the #MavFam hashtag, if you have screen mirroring turned on in Zoom, the words will appear backwards to you but will appear normal to the other people on the video call.
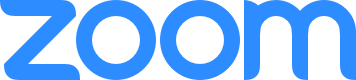
Scheduling and Hosting Large Meetings in Zoom
Easy steps and best practices for success.
+ More Info - Less Info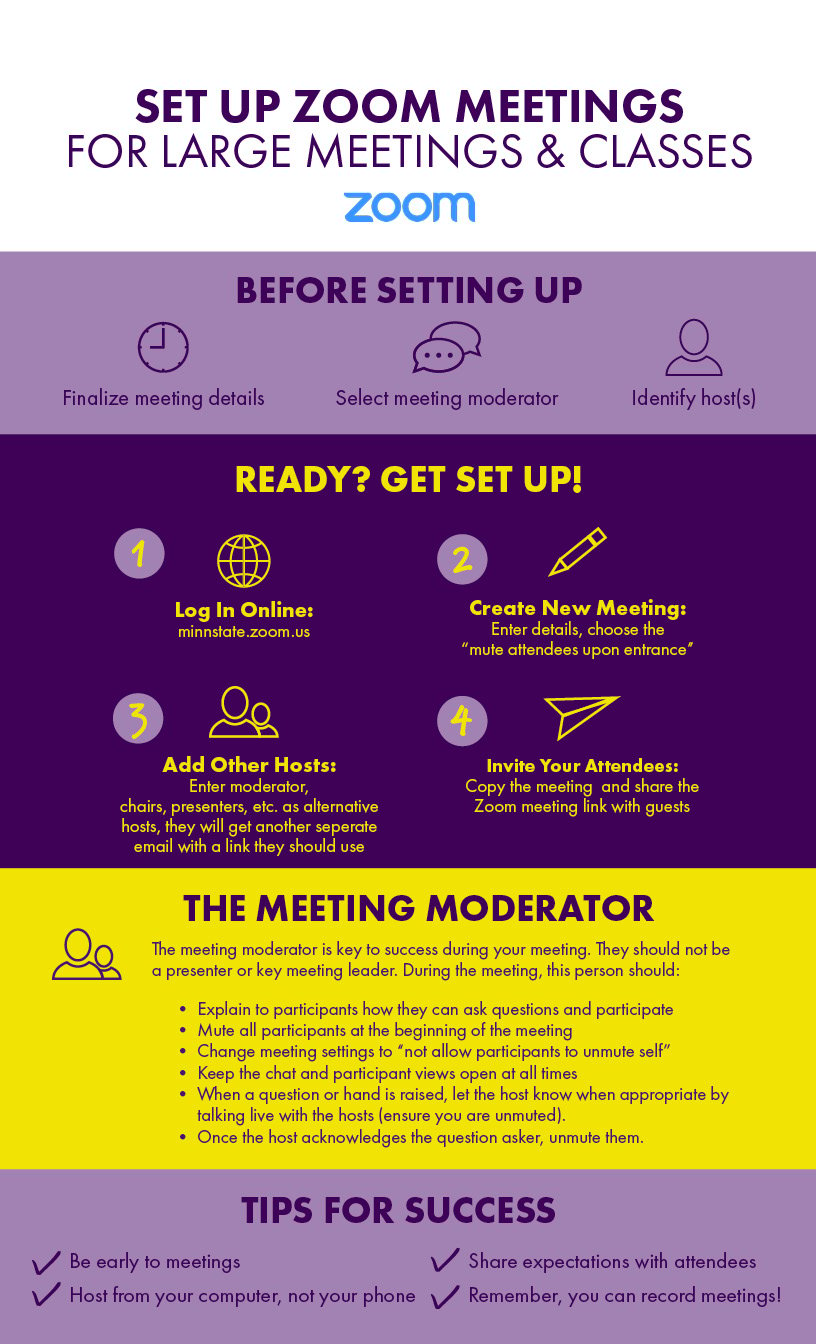
Before Setting Up
- Finalize meeting details
- Select meeting moderator
- Identify host(s)
Ready? Get Set Up!
-
Log In Online
- minnstate.zoom.us
-
Create a New Meeting
- Enter details, choose "Mute attendees upon entrance"
-
Add Other Hosts
- Enter moderator, chairs, presenters, etc.
- As alternative hosts, they will get another seprate email with a link they should use
-
Invite Your Attendees
- Copy the meeting link and share with guests
The Meeting Moderator
The meeting moderator is key to success during your meeting. They should not be a presentor or key meeting leader. During the meeting, this person should:
- Explain to participants how they can ask questions and participate
- Mute all participants at the beginning of a meeting
- Change meeting settings to "not allow participants to unmute self"
- Keep the chat and participant views open at all times
- When a question or hand is raised, let the hosts know when apporpriate by talking live with the hosts (ensure you are unmuted)
- Once the host acknowledges the question asker, unmute them
Tips For Success
- Be early to meetings
- Share expectations with attendees
- Host from your computer, not your phone
- Remember, you can record meetings!
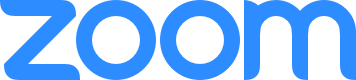
Zoom Outlook Plugin
Create and send meeting invites quickly with the Zoom plugin for Outlook.
+ More Info - Less InfoYou can schedule Zoom meetings within Microsoft Outlook (MavMAIL) by downloading a special plugin. This makes scheduling easy and convenient. View a video tutorial from Zoom on how to schedule a meeting in Outlook.
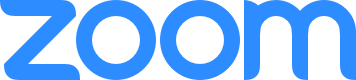
Zoom Support, Training & Learning Resources
Find resources for videos, webinars, articles, and webpages to learn more about Zoom and all it offers.
+ More Info - Less InfoDrop-in Sessions for Faculty Using Zoom in the Classroom
- Zoom Drop-in Training & Support Session
- Faculty can also request individual or group training with an Instructional Designer.
Videos & Webinars
Helpful Articles & Links
- Tips and Tricks for Teachers Educating on Zoom
- Tips and Tricks for Administrators and Staff
- Student Tips for Participating in Online Learning
- Minnesota State Zoom resources
Tech Support
- Zoom Help Center
- Still have questions? We can help! Contact the IT Solutions Center.
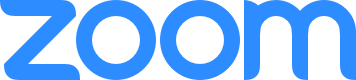
Zoom Professionalism & Etiquette
Quick and easy tips to be more professional during a Zoom class or meeting.
+ More Info - Less InfoWhen attending a class or meeting via Zoom, portray yourself in the best light possible as a student or employee of Minnesota State University, Mankato by following these tips on preparedness and general Zoom etiquette.
- Designate Your Workspace
- Ensure your workspace is quiet, clean, and has an appropriate background. Or, use a virtual background.
- Set Up Your Tech
- Check your Wi-Fi, test your video and audio, and get familiar with the software before entering the meeting.
- Communicate with the Host
- Zoom includes nonverbal feedback buttons for raising your hand, responding yes or no, asking the host to adjust speed, requesting a break, and more. Use them!
- Be Professional
- Be on time to meetings, dress appropriately, and sit tall and look directly into the camera when using video.
- Avoid Embarrassing Mistakes
- Pay attention to your video, microphone, and screen sharing settings to avoid embarrassing mistakes. Always keep the chat rooms appropriate.
More Resources